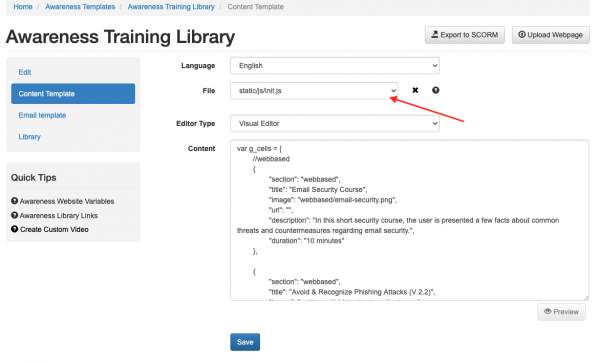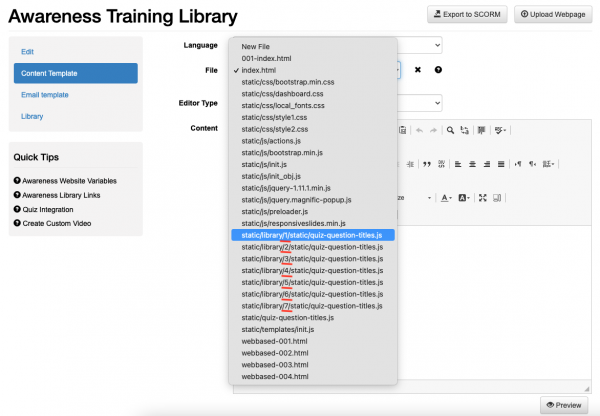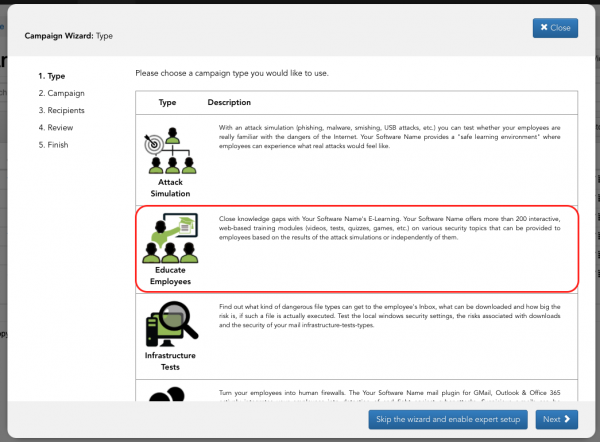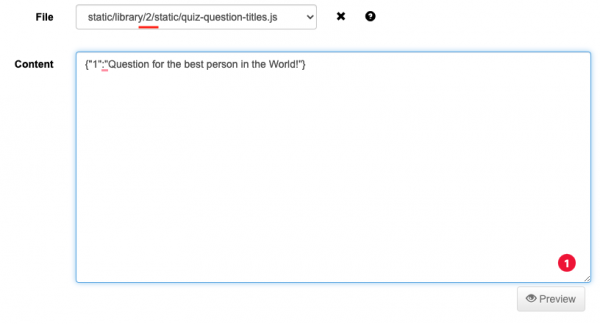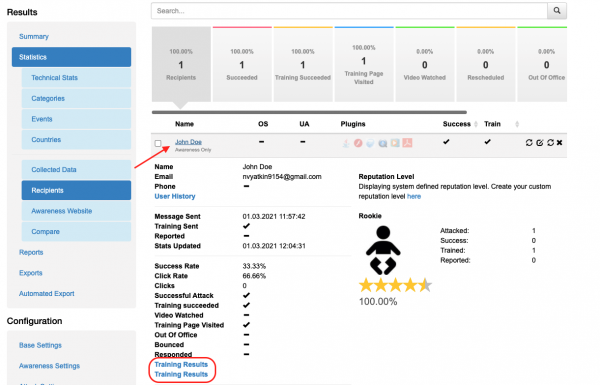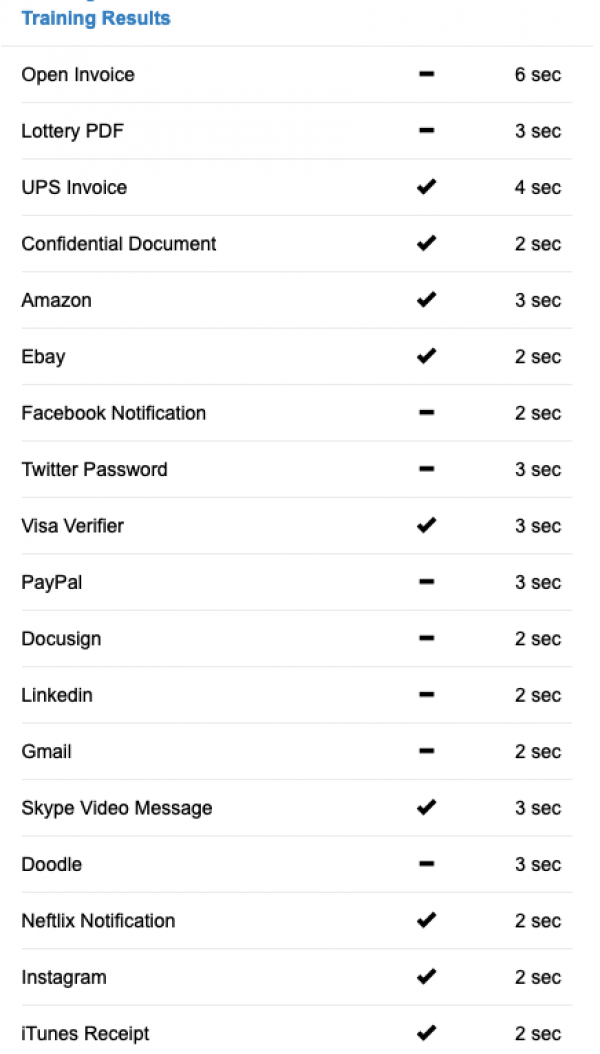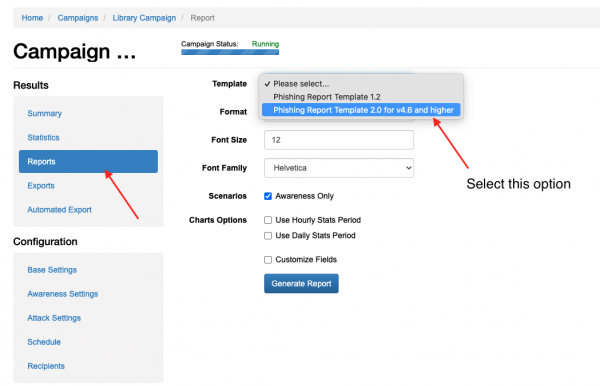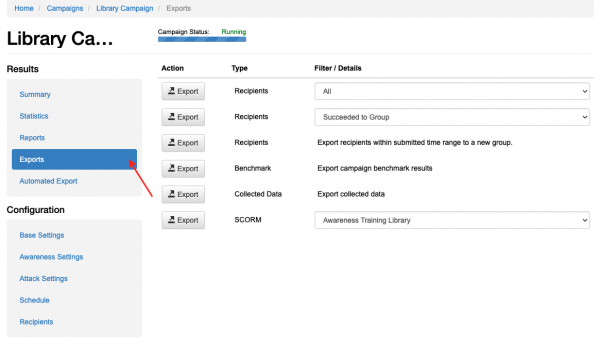This is an old revision of the document!
Table of Contents
Library setup
Setting up the template
Go to the settings → Templates → Awareness templates
Edit the library
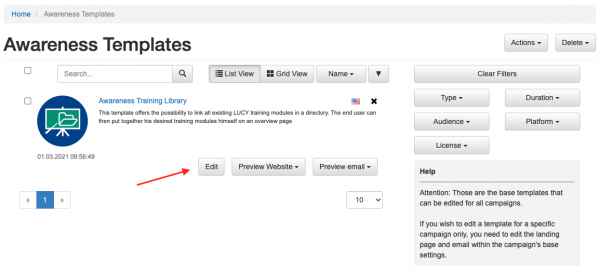
Click "Library"
Activate and Deactivate the "Select All" checkbox to deselect every default template in the Library.
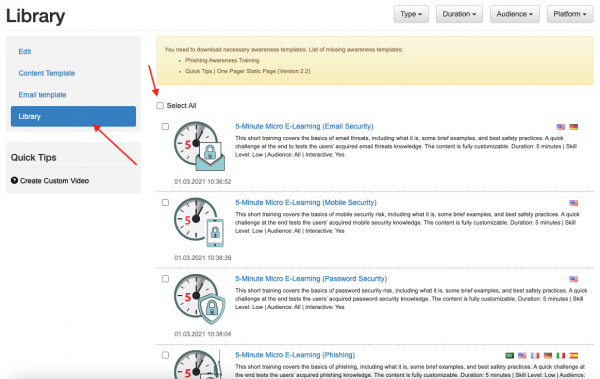
Now it is time to build your own library, activate every template you like for it to be in the library. In the example below, there are 7 templates activated.
The next step is to go to the "Content Template" and to edit static/templates/init.js Make sure that the template names have correct names. The characters should match the names of the templates. In another case, a template with mismatching will not be visible in the Library. For example, the following names are not the same: 01 Mobilgeräten 01 Mobilgeraten
Spaces are also important. For example, the following names are not the same: 01 Some name of a template 01 Some name of a template
It is possible to check the media files added to the Library.
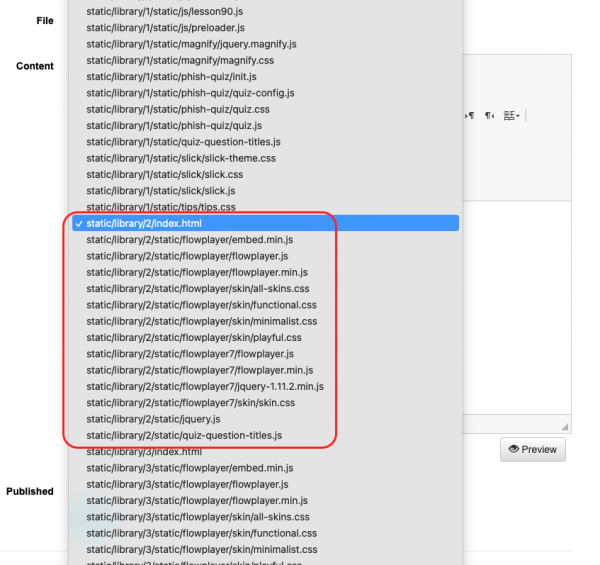
It can be seen that 7 "quiz-question-titles.js" are in the Library. These files contain the names of the questions. If the number of questions is incorrect, it can cause unreliable statistics in a campaign.
You can only experimentally determine which file belongs to which template.
The easiest way to do this is: execute step 4 (that is, delete all templates from the library)
- go to the "Edit" tab and click the "Save" button
- go to the "Content Template" tab, delete all files "quiz-question-titles.js" and click the "Save" button
- go to the "Library" tab, add one template to the library, go to the "Edit" tab and click "Save"
- go to the "Content Template" tab and edit the fresh file "quiz-question-titles.js". It will have a path "static/library/1/static/quiz-question-titles.js".
- repeat steps 1 - 4 for any other templates you want to add to the library. The path of the next "quiz-question-titles.js" will contain "2", then "3" and so on.
Creating a campaign
We recommend using Wizard since it is quite comfortable.

Next, follow the instructions on the screen, fill in the required fields. Using a wizard will avoid gross mistakes.
There is no need for additional settings if you used a wizard. However, there is the possibility of additional verification of the library configuration. See the following points:
Go to "Awareness Settings", click on the button "Edit Awareness Settings" and go to "Website":
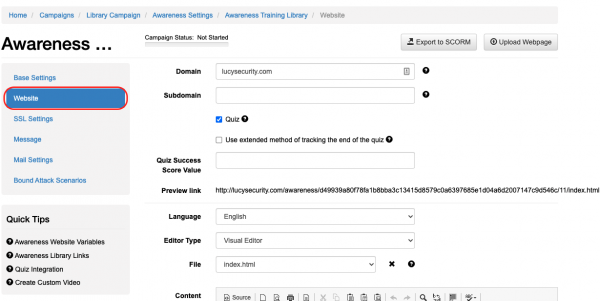
Here are all of the files included in the library:
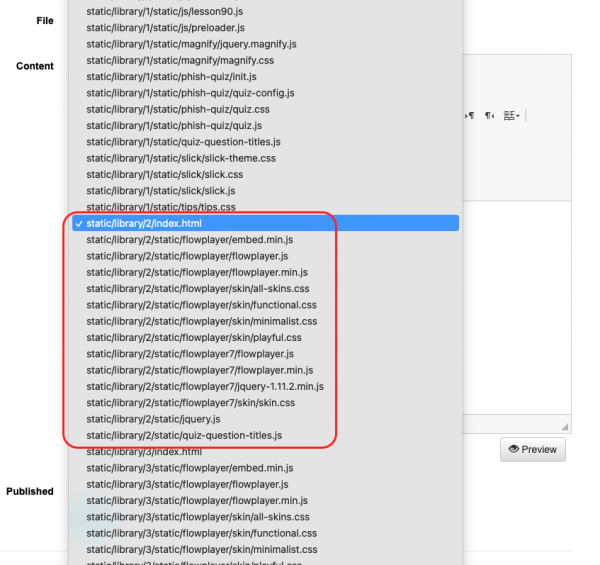
For example, the image above shows the files related to the 2nd template. You can see what this template is by opening the index.html file.
Thus, if you want to edit the questions of the 2nd template, you need to open the 4th file "quiz-question-titles.js":
Check all of the "quiz-question-titles.js" files! It should have questions of the appropriate templates. If something is wrong, it is possible to fix these files right here.
Statistics
In some time after the start of the campaign, statistics should appear. To check it, go to the campaign → Statistics → Recipients and click on a user.
It is possible to see that John has completed 2 trainings out of 7. Click on the training results to see the details.