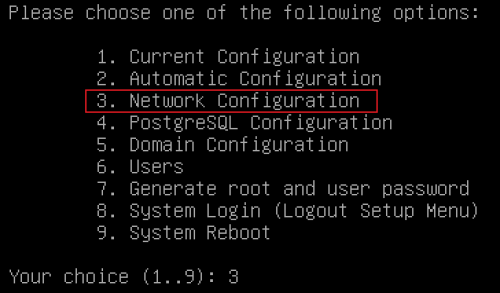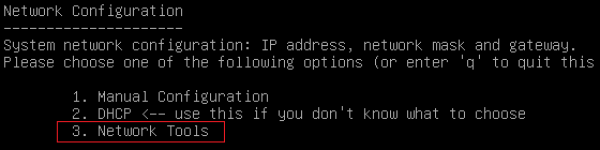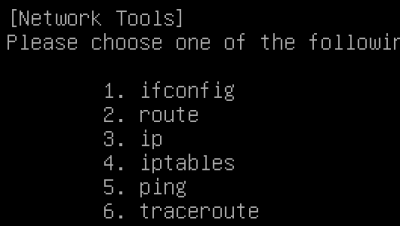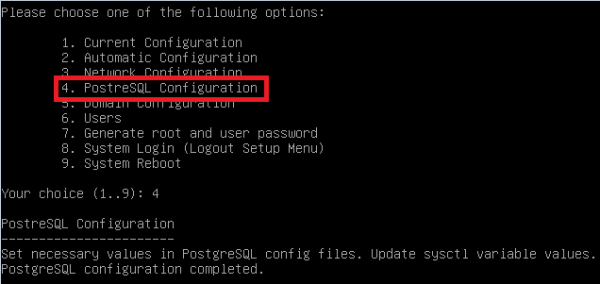Table of Contents
Introduction
The setup script is done in python and runs under a special account created for LUCY (not root). It can always be re-started using the command:
python /opt/phishing/current/tools/setup/setup.py
or if LUCY is running in a Docker container use this command:
docker exec -it `docker ps -q` python /opt/phishing/current/tools/setup/setup.py
Automatic Setup
At the first start Setup Script, you can either let LUCY do all the configuration (select “Y”) or you can manually configure Lucy (select “No”). In case if you choose "Yes" LUCY will do the complete setup and won't ask you for further input. Choose "Yes" only if you have DHCP (Dynamic IP Address) enabled. At the end of the automatic setup, you will be given a login and password which you will need to authenticate for the web GUI. In case if you forgot to write down the password, you can still go into the manual setup and create a new user and a new password.
Manual Setup
STEP 1: "Network Settings" If you selected “No” in the first menu, you will be asked to configure the network settings (IP address). If you have a DHCP server just choose DHCP. Otherwise, configure your IP address manually. If you selected DHCP it can take a while until the settings are saved since LUCY will also test the connection.
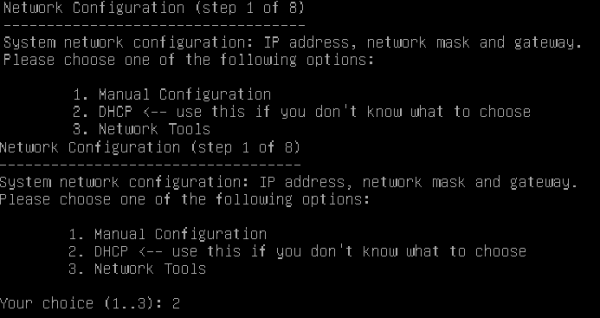
- Troubleshooting - DHCP fails: If the DHCP fails to obtain an IP address double check that you have enabled BRIDGED mode - especially if you have installed LUCY within a virtualized environment. Also, make sure that no Firewall is blocking access to the DHCP server on your HOST computer and no MAC restrictions are defined on your WLAN/LAN.
STEP 2: "HSM configuration" The configuration can be done only once during a fresh install. It is not available with Automatic Configuration.
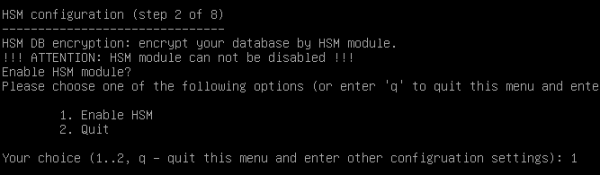
How to configurate HSM Database encryption
STEP 3 "Domain Configuration": If you are setting up LUCY for the first time, you will automatically switch to the Domain & User Configuration. LUCY needs a name pointing to the server. It can be anything (like « test.phishing.local » or simply « phishing »). The default name is phish.local. If you hit enter, it will keep this name. Otherwise, provide the DNS name (e.g. a DynDNS name) you have already registered for that IP.

- Troubleshooting - Private vs. Public Domain: If you give LUCY a domain name, which is not registered on the internet, you will only be able to use it on your browser if you create a host file on your PC from where you accessed LUCY.
- Troubleshooting - Access to the Admin Website: If you want to access the admin interface via an official domain name, which you have registered, make sure that FQDN is also defined in the domain configuration. Otherwise, you will receive a LUCY 404 error page when accessing LUCY via the browser using that domain name.
STEP 4: Here,the database of Lucy will be configurated.

STEP 5: "User Configuration" Next, you will be asked to enter a user and a password. This will be needed for the web login.
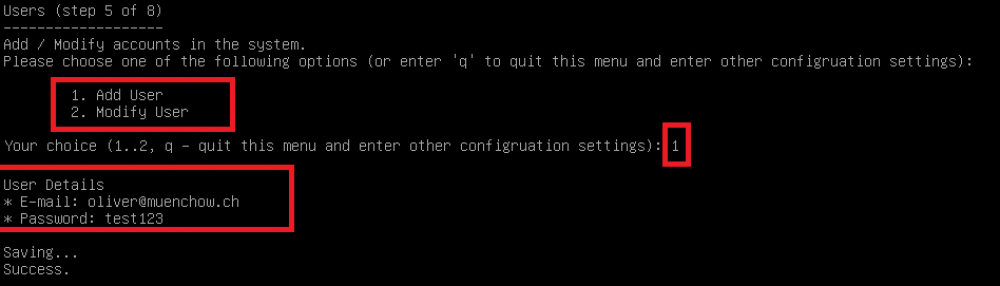
STEP 6: "User Configuration" Here you get a username and password to enter the command line of your server. Don't forget to save it!
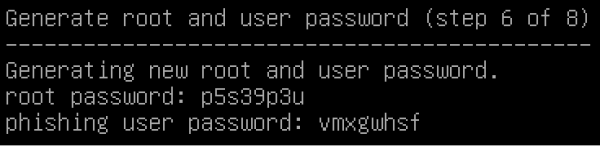
STEP 7:"Finish" Congratulations! You successfully configurated lucy on your server.
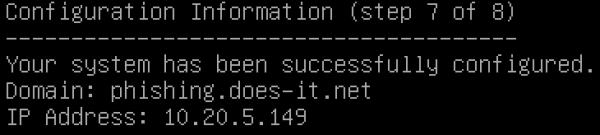
STEP 8: The summary of your settings is shown when you have successfully finished the configuration. Press Enter to start the web service with your settings. You don't need to exit the script menu. All remaining configuration is done within the web browser.
Troubleshooting
In order to test issues with your connectivity, LUCY offers you a few built-in tools. First choose Menu Item 3: "Network Configuration". In this Menu, you have Menu Item 3 again (Network Tools) that offers you the possibility to test the basic connectivity to the internet (ping, traceroute, route, etc.).
If you have no Network Connectivity, check that you have configured LUCY with the correct Network settings (IP, Gateway, etc). If you are using VMware or any other virtualization software, make sure that you have configured LUCY in Bridged mode.
If you see that Network Connectivity is possible, but LUCY is not able to access the internet, it is possible that:
- a) LUCY is behind Firewall: Check that the Firewall allows LUCY to connect to the internet.
- b) You are using a Proxy to access the internet: You need to configured LUCY to use a Web proxy and provide LUCY with the necessary authorization (within the WebGUI). Also see: Proxy Configuration