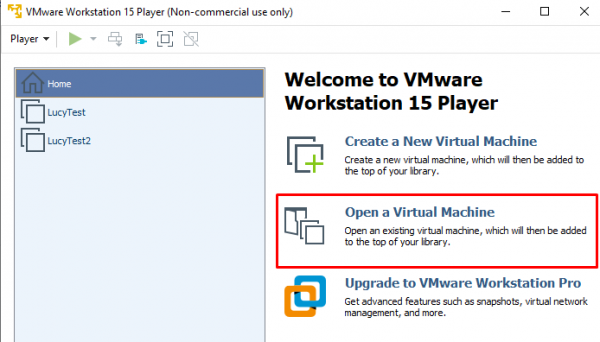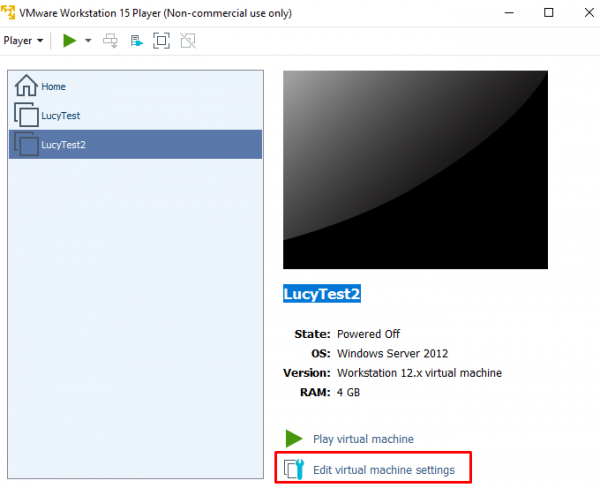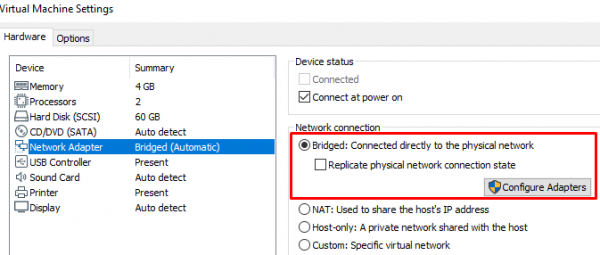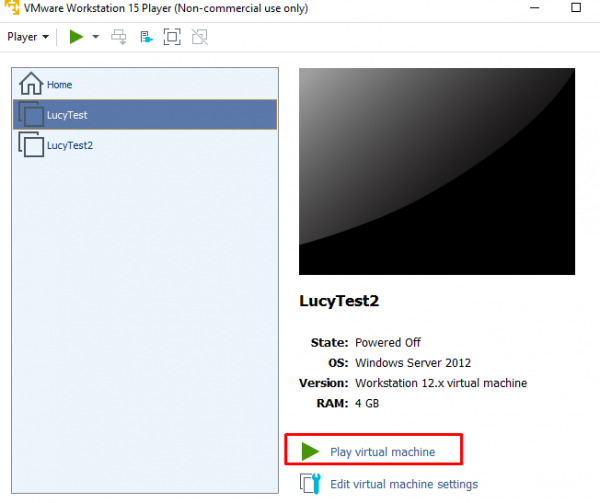Table of Contents
Download
We offer two types of Vmware downloads:
- ESX/ESXi:
This can be used in the following products:
- Vmware Player
- Vmware Workstation
- Vmware Esx
Notes:
- The Vmware Image cannot be used in Vmware ESX. If you only have access to the Vmware Image file you may need to convert it. To export a Workstation virtual machine to ESX/ESXi, it must be converted using the free VMware vCenter Converter Standalone application. The converter can be downloaded here: https://www.vmware.com/products/converter.html
- ESXi version should be 6.5 or later
Example: Setup LUCY in VMware Player
STEP 1: Download and install the free VMware Workstation Player here: https://my.vmware.com/web/vmware/free
STEP 2: Download the latest version of Lucy (see above)
STEP 3: Extract the contents of the ZIP file.
STEP 4: In VMware Player go to the menu “File / Open” and select the phishing.vmx file.
STEP 5: Next click on “Edit Virtual Machine Settings”.
Please allocate at least 4 GB RAM and set the Network in "bridged“ mode. For detailed hardware requirements, please visit this chapter.
STEP 6: Start the Virtual Machine by pressing "Play".
STEP 7: Start the Vmware image and initiate the installation script. If you already have a domain name for LUCY, please make sure that you specify it within the setup script as the certificate for the administration will be based on that domain name.
STEP 8: Login to LUCY with the Webbrowser. Continue the setup in the browser using the credentials provided in the setup script. If you want to install a commercial version, please provide us with the workstation ID.
STEP 9: Define your default mail delivery method in LUCY. In case you use the build in mail server: set the hostname for the mail server.
STEP 10: Setup a domain in LUCY. This domain can be used for phishing simulations (landing pages) or the elearning portal.
STEP 11: Create a trusted certificate for the administration of LUCY.
STEP 12: Create all the required administrators users in LUCY.
STEP 13: Download all of the latest templates
STEP 14: Update LUCY to the latest version
STEP 15: Consider implementing additional security layers
STEP 16: Give LUCY a custom branding
STEP 17: Once you are all set you can try to setup your first campaign
Example: Run LUCY in Vmware ESXi (Sphere)
The configuration is very simple. Opposite to VMware Workstation or Player ESXi does not know a "bridged Mode" to physically connect the image to an adapter. So the only difference here is that you need to configure a virtual switch in order to connect LUCY directly to the NIC.
Installation problem? Contact our support
In case you are planning to purchase LUCY or you are already a commercial client you can contact support@lucysecurity.com to open a ticket. We will get in touch with you within 24 hours.